はてなブログで書いた記事をバックアップする方法
消失に備えて、バックアップを取りたいと思います。
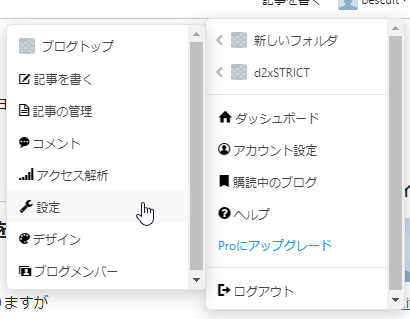
設定を選択します。

詳細設定を選択します。
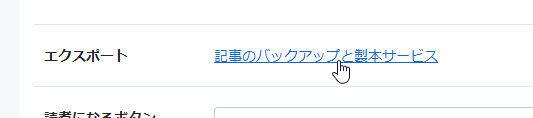
スクロールして、エクスポートの「記事のバックアップと製本サービス」を選択します。

「(ブログ名)をエクスポートする」を選択します。
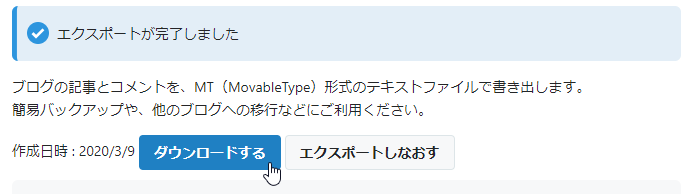
ダウンロードを選択して、下記のようなテキストファイルが出来たら完了です。

※2回目以降は、こっちのボタンで

これで、記事のバックアップは完了です。
…ただ、これだけだと記事中の画像はバックアップされていません。
別記事で記載したいと思います。
PCで起動中アプリの画面を録画する方法
画面キャプチャーソフトは色々ありますが
無料の中で、シンプルで使いやすいのがあったのでご紹介
ロイロ ゲーム レコーダー
https://loilo.tv/ja/product/game_recorder
↑ここから本体をダウンロード
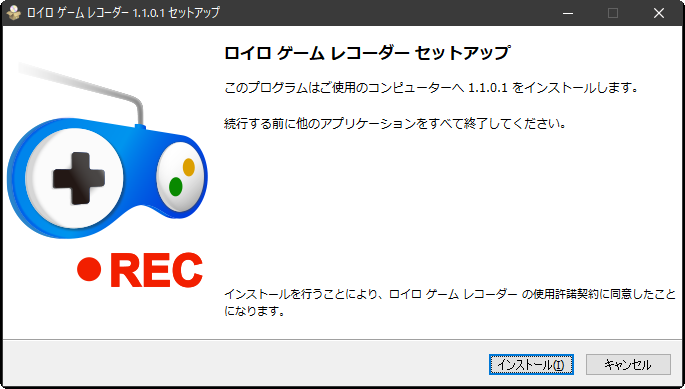
インストール中です。
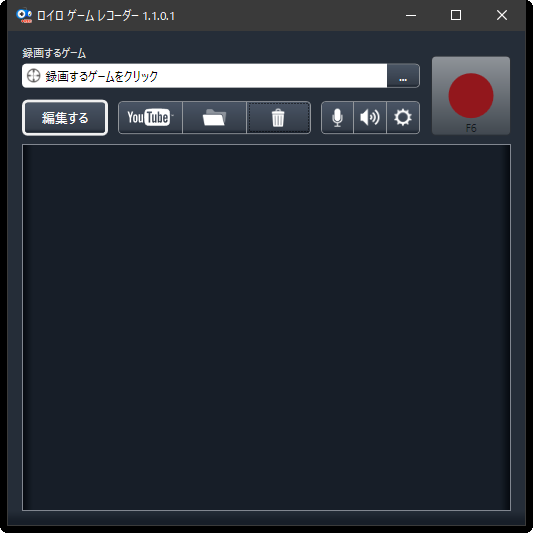
起動したところ、とりあえず初期設定をしていきます。

右上のココを選択

設定は、こんな感じにしてみました。
品質99になってるけど、80でいいのかも?
ショートカットキーの録画開始/停止は、
使用頻度の低い「Pause」にしました。
互換性の、「フレームレートを固定する」は
動画と音声がズレる事があるみたいなので念の為チェック入れてあります。
あとはアプリによって、録画モードを変える感じかな。
ここはこうした方がいいよ!!ってのがあれば、教えて下さいm(_ _)m
録画したいアプリ(ゲーム)を起動したら、先程設定したショートカットキーを押す。

すると、録画が開始されます。
※今回は、Diablo II (古いけど大好きなんです、たまにやってます笑)
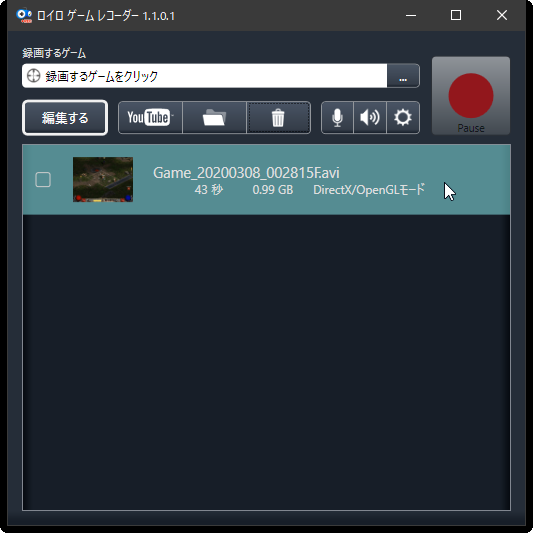
もう一度、ショートカットキーを押して録画停止。
※前後でファイル名違うのなんで?良く気付きました、途中ミスりました。
今回変換してみた動画です。参考までに
YouTubeさんが、アップロード時にコチョコチョやって画質変わってるかも知れない。
シンプルに録画目的ならコレで十分ですが、機能不足を感じたら
有料ですが、下記がオススメです。
Windows10でフォルダを共有する方法

Winキー+R「ファイル名を指定して実行」
「services.msc」と入力
下記 7項目の設定を変更します。
Function Discovery Provider Host (FDPHost)
Function Discovery Resource Publication (FDResPub)
Network Connections (NetMan)
Peer Name Resolution Protocol (PNRPSvc)
Peer Networking Grouping (P2PSvc)
Peer Networking Identity Manager (P2PIMSvc)
UPnP Device Host (UPnPHost)
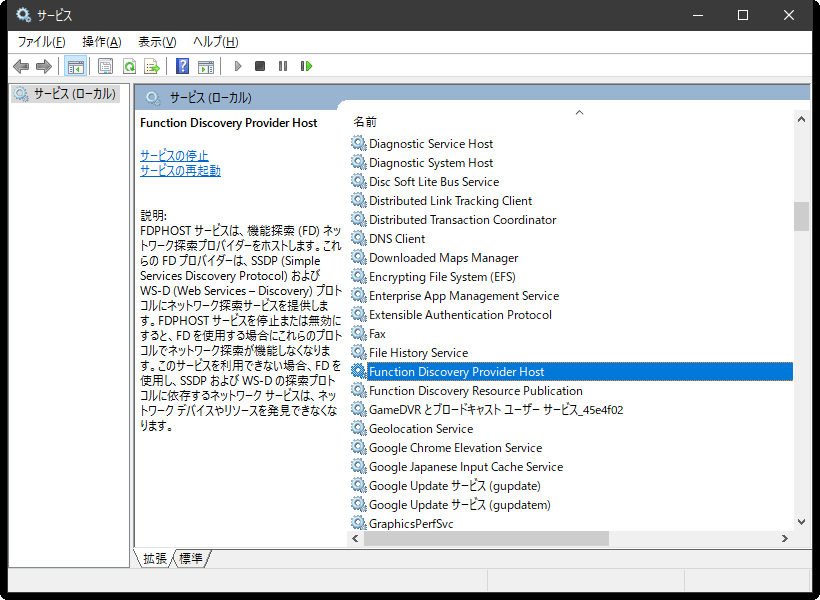
ダブルクリックして開き
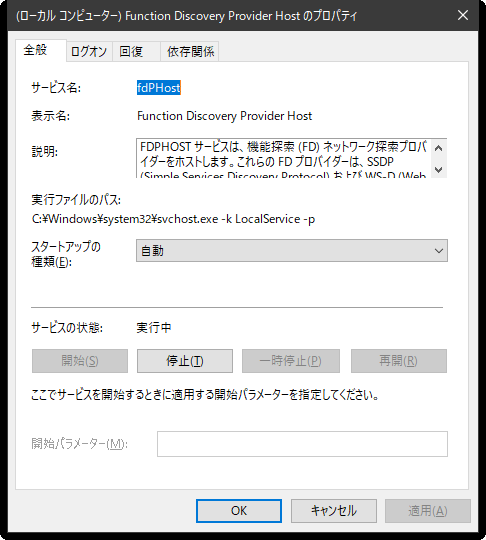
スタートアップの種類を自動に変更します。
7項目を変更し終えたら、共有の設定をしていきます。

タスクトレイの中の、ネットワーク接続のアイコンを右クリック
「ネットワークとインターネットの設定を開く」

接続プロパティの変更を開きます
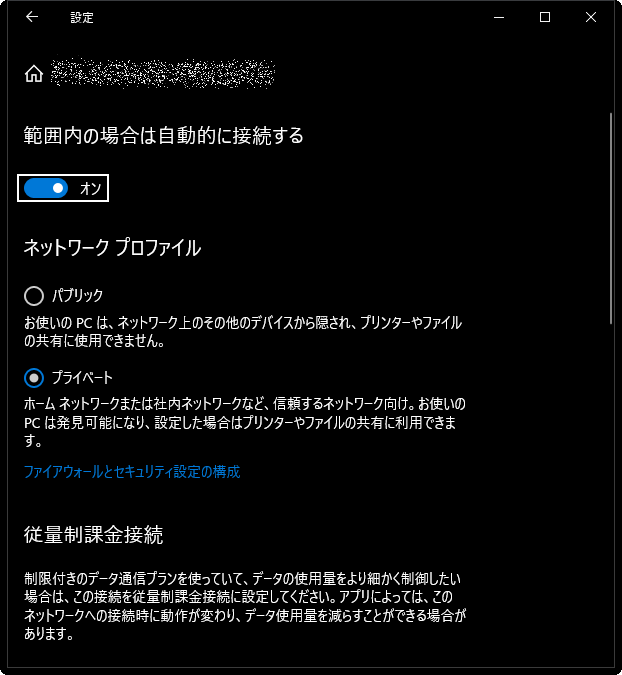
プライベートを選択して、戻ります。
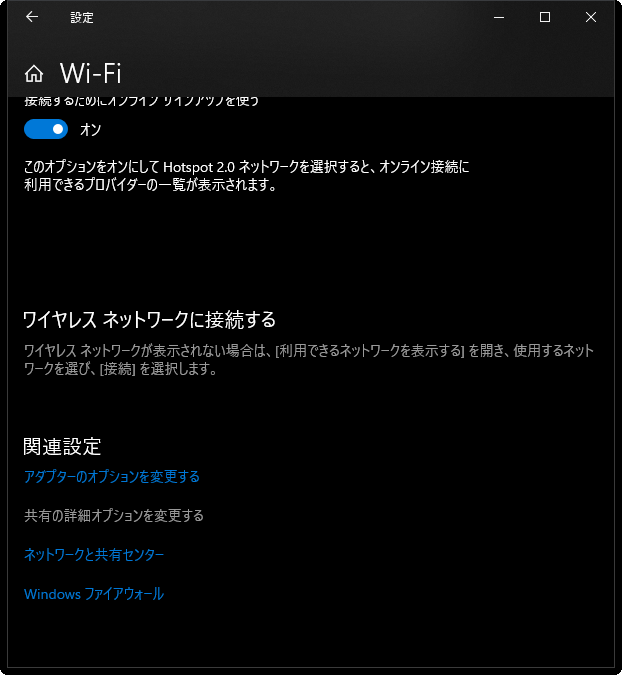
下部にある、共有の詳細オプションを変更するを選択します。

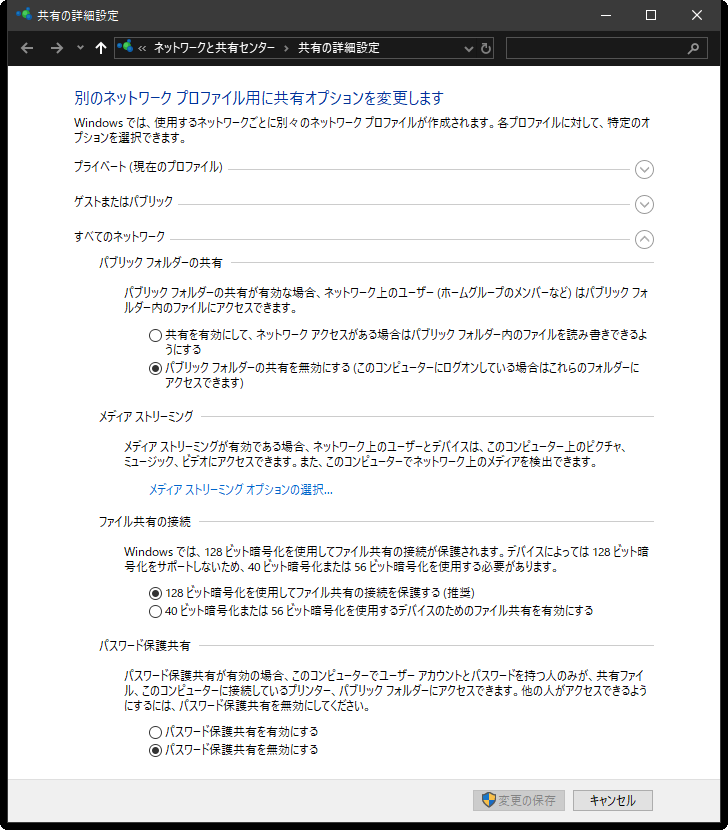
画像ファイルを参考に設定します。
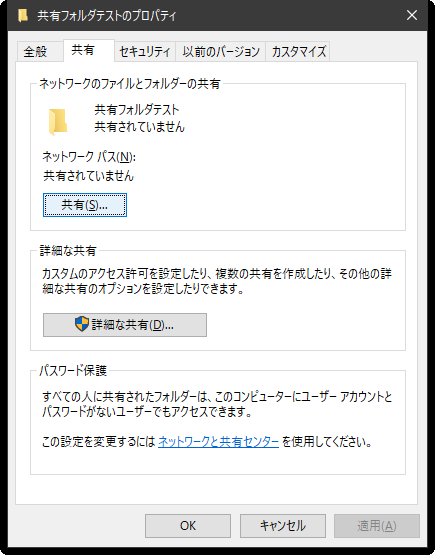
共有させたいフォルダのプロパティを開き、共有タブを選択します。
共有ボタンをクリック

Everyoneを選択して、追加ボタンを押します。

閲覧のみであれば、読み取りを
新規作成/削除も行うのであれば、読み取り/書き込みを選択します。
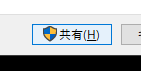
共有ボタンを押して、完了です。
